업무를 진행하다 다른 분들의 컴퓨터 파일 내역을 보면, 다양한 방법의 파일 관리법을 관찰하게 됩니다.
모두가 본인의 업무 성향에 맞춰 파일 관리를 하고 있으나, 회의 시 파일 정리가 제대로 되지 않아 폴더 및 파일을 찾는데 시간을 소요하는 것을 자주 목격합니다.
큰 업무의 프로세스 중 부분만 담당한다던지, 방대한 자료를 한 번에 전달 받아 정리하는 경우 자료를 정리하는데 어려움을 겪는 것 같습니다. 특히나 HR의 경우, 자료 규모 및 내용이 방대하기도 하고, 지속적인 업데이트가 필요하기에, 효율적인 자료 정리가 무엇보다 중요합니다.
원하는 파일을 신속하게 찾고, 바로 확인할 수 있도록 자료를 정리하는 나름대로의 노하우를 정리해 보겠습니다.
1. 폴더는 큰 업무 - 연도 - 상세 분류 구조로 정리
매년 업무를 다양한 형태로 정리하려고 시도했는데, 업무별로 업무를 정리하는 것이 가장 효율적이고 익숙합니다.

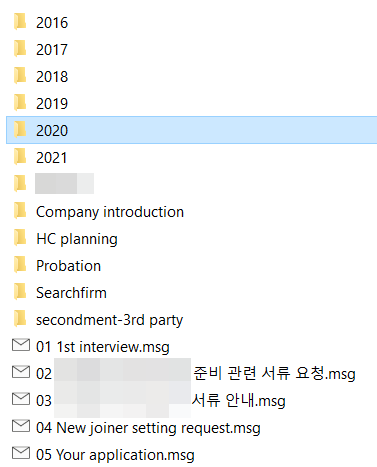
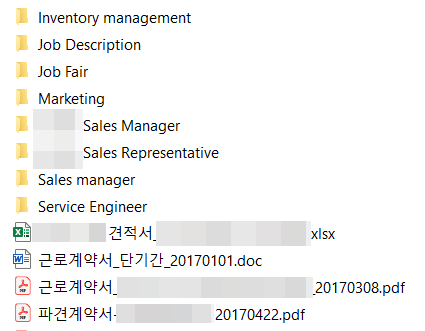
채용의 경우, 채용 폴더 안에 연간 폴더 생성, 각 년도에 진행된 채용 포지션별 폴더로 정리 했습니다.
채용 포지션별 폴더 안에는, 채용 진행간 접수된 이력서, 면접 평가서, 그리고 최종 선발된 채용 대상자의 보고서와 근로계약서 등의 채용 절차에 따라 하위 폴더를 정리 했습니다. 예를 들어, 서류전형-면접-처우조율-최종합격-합격자서류 등으로 정리하니, 업무 상 정리가 간결해졌습니다.
이렇게 정리하고 나면, 매년 진행한 포지션별 특성 파악도 가능하고, 절차별 관리 및 서류 정리가 간편합니다. 인사 업무 특성 상, 대부분 업무가 연속성이 있기에 (가령, 작년 말부터 올해 초까지 진행 중인 채용 건), 연도를 제일 큰 폴더로 분류하는 것 보다는 이 방법이 더 사용하기 용이 했습니다.
또한, 같은 업무의 유사한 시기 업무 사례를 바로 확인할 수 있어서 자료를 찾거나 업데이트도 효율적입니다.
2. 파일은 모두 폴더 안 보관
모든 파일은 폴더 안에 보관하도록 노력 합니다.
해당 연도의 큰 계획이 있는 자료랄지, 자주 확인해야 하는 자료만 업무 - 해당 연도 폴더 안에 보관하고, 나머지는 그 하위 폴더에 상세 분류해서 보관합니다.
10개 이하의 파일로 정리하면, 파일을 찾는 속도가 한결 더 빨라집니다.
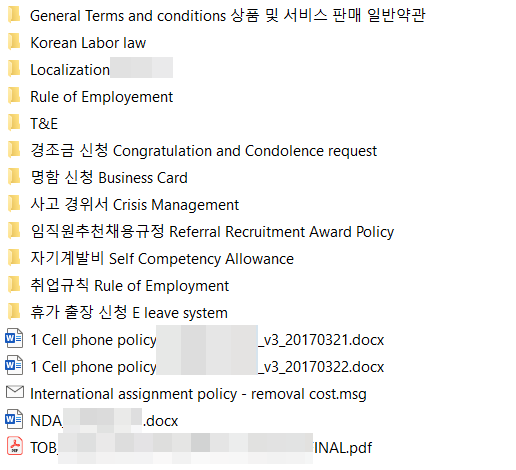
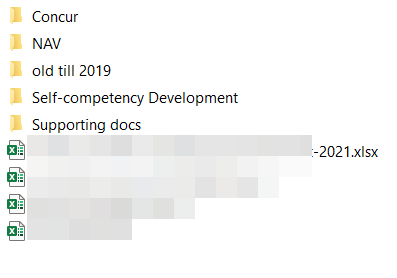
3. 분류가 안되거나, 오래된 파일은 따로 넣어두고 주기적 정리
위 사진 중 오른쪽의 'old till 2019'는 회사의 시스템이 바뀌면서 더 이상 필요가 없는 자료들입니다. 다만 후에 참고로 이전 자료를 확인할 필요가 있을 것 같아 저렇게 시기로 폴더를 설정해 예전 자료를 다 저장 했습니다.
그 외 자료는 'Default'랄지, 'Random'의 폴더를 생성해서 금방 작성한 자료들이랄지, 당장 구분하기 어려운 것들, 혹은 잠시 사용하고 그냥 삭제해도 되는 자료들을 다 넣어두고 주기적으로 정리를 합니다. 저는 휴지통으로 삭제하기 이전의 예비 단계 폴더로 가정하고 사용하고 있으며, 중요한 파일들은 폴더별 정리를 하되, 애매하거나 필요없는 자료는 과감하게 삭제를 하고 있습니다. 너무 많은 자료로 인해 헷갈리게 되는 경우를 방지하게 됩니다.
4. 파일명을 명확히 구분 저장
각 파일은 업무명-프로세스 or 진행단계-담당자-일자 형식으로 정리 합니다.
가령 예를 들면 아래와 같습니다.
- XXX급여대장-2월draft-OOO-20210205
- 2020 Salary review-proposal-HR OOO-20210305
- Martinity leave-application-signed-XXX-2020503
- OOO guideline-shared-all employees-20190702
이렇게 구분을 하면, 업무 형태, 진행 단계, 공유 대상자 혹은 작성자 및 서류 작성일을 한번에 볼 수 있어 원하는 자료를 바로 확인할 수 있습니다. 잦은 파일 수정으로 인해 실제 생성 시기가 사라지는 경우, 실제 파일을 생성 및 공유한 날짜가 유용하게 사용 됩니다.
진행 단계는 다양한 방법으로 순서를 표시합니다. HR업무는 대부분 양식 배포, 자료 취합, 제안서, 승인자료, 최종 자료 등의 형태로 많이 정리 되기에, shared, received, proposed, approved, confiremd 등으로 파일명을 작성합니다. 수정 논의가 진행되는 경우, 1안/2안, 혹은 ver01, ver02 등으로 구분하여 과거 자료와 수정된 자료를 계속 비교할 수 있도록 정리해 둡니다.
5. 중요한 자료는 특수기호로 명확하게 표시
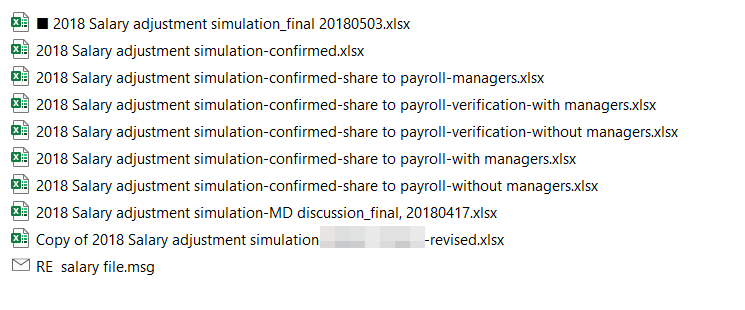
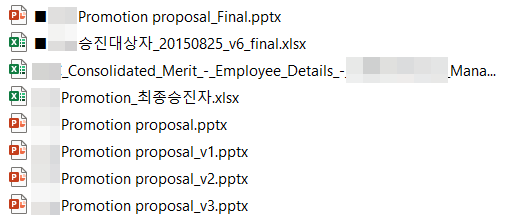
위 두 사례 경우, 다양한 수정안 및 다른 조건의 작성 자료들이 포함되어 있습니다. 추후 최종 승인된 자료를 활용할 경우에, 파일명을 일일이 다 확인해야 하는 경우가 발생 합니다. 그런 경우를 대비해서, 최종 자료의 경우, Final이라고 파일명을 사용하는 것 외에, 파일명 앞에 눈에 띠는 특수 기호를 삽입 합니다.
엑셀이나, 워드 파일 내에서 삽입, 혹은 Insert 등의 기능에서 확인 가능한 특수기호를 복사하여 파일명 맨 앞에 넣게 되면, 위와 같이 다른 파일과 다르게 명확히 구분될 뿐 아니라, 각 파일의 최상단에서 파일을 확인할 수 있게 됩니다. 자주 검색하게 되는 경우의 파일을 이렇게 구분하는 것도 하나의 방법 입니다.
6. 폴더, 파일명을 순서에 따라 번호 구분
폴더와 파일을 원하는 순서대로 변경하려면, 폴더/파일명 앞에 숫자를 01, 02, 03 등으로 넣거나, 문자로 a, b, c 등으로 정렬하는 것도 하나의 방법 입니다.


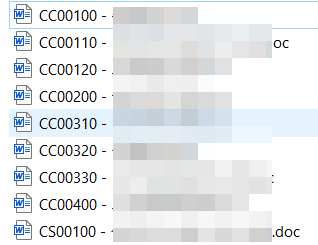
문서의 경우, 오른쪽 자료 처럼 회사 내의 문서표기법 및 고유 번호가 있는 경우가 있습니다. 그 경우에는 문서표기 이후 실제 문서명을 작성하면 추후 자료 확인이 용이 합니다.
7. 암호 기능 적극 활용
이렇게 자료 정리를 노력해도, 실수로 파일을 잘 못 연다거나, 메일에 잘 못 첨부하는 경우가 발생 합니다. 인사팀 자료 경우 개인 정보 및 극비의 자료가 다수 포함되어 있는 관계로, 관리하는 대부분의 자료들은 비밀번호로 자료 잠금을 해둡니다.
엑셀이나 워드 경우, Info - Protect Workbook - Encrypt with Password에서 비밀번호를 설정하면, 비번을 입력해야만 내용 확인이 가능하기에 행여나 실수로 잘 못 공유한 경우의 사태를 방지할 수 있습니다.

PDF의 경우, Preference 아래의 메뉴에서 비번 설정이 가능한데, 이 또한 구입해서 사용하는 라이센스에 따라 차이가 있으므로, 파일 자체의 비번 설정이 어려운 경우 압축파일로 파일을 폴더에 넣어서 비번 설정을 하는 것도 방법 입니다.
이 방법은 저의 업무 스타일에 제일 적합한 방법이구나 하고 이해해 주시기 바랍니다.
효율적인 폴더 및 파일 관리로 효율적인 업무 진행에 도움이 되셨으면 합니다.
또 다른 다양한 방법이 있는 경우, 댓글로 본만의 노하우를 공유해주시면 감사하겠습니다.
'Human resources' 카테고리의 다른 글
| 인사담당자의 고뇌 - HR 로서의 어려움 (4) | 2021.05.16 |
|---|---|
| HR의 애자일 워크 (Agile Work) 의미 (0) | 2021.05.09 |
| 2021년 초 변경되는 인사/노무 관련 법령 - 취업규칙 변경 신고 (0) | 2021.01.27 |
| 인사 한영 / 영한 사전 - HR 단어 영어 어떻게?? (2) | 2021.01.13 |
| 2020년, 코로나로 변화된 인사 업무 (0) | 2020.12.31 |


